
สีเขียว: การใช้ดิสก์ 0~70%
สีส้ม: การใช้ดิสก์ 71~100%
โดยปกติแล้ว เราสามารถเข้าสู่ระบบ NVR ในฐานะบัญชี “ผู้ดูแลระบบ” เริ่มต้น จากนั้นจึงเข้าถึงฟังก์ชั่นทั้งหมดใน NVR ได้
แต่หากคุณเปิดใช้งานตัวเลือก "เปิดใช้การตรวจสอบสิทธิ์สองชั้น" หมายความว่าการเข้าถึงฟังก์ชันพิเศษบางอย่าง ระบบจะขอให้คุณเข้าสู่ระบบด้วยบัญชีอื่นเพื่อเพิ่มความปลอดภัย
ใช้ "การเล่นซ้ำ" เป็นตัวอย่าง:
1.เปิดใช้งาน " เปิดใช้งานการตรวจสอบสิทธิ์แบบสองชั้น -
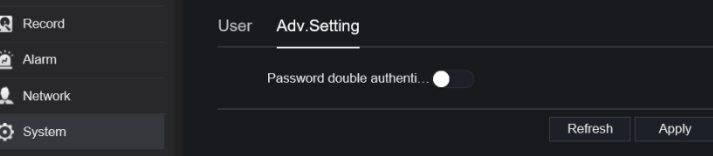
2. ไปที่ "เล่นซ้ำ" ระบบจะขอให้คุณป้อนรหัสการตรวจสอบสิทธิ์ผู้ใช้รายอื่น
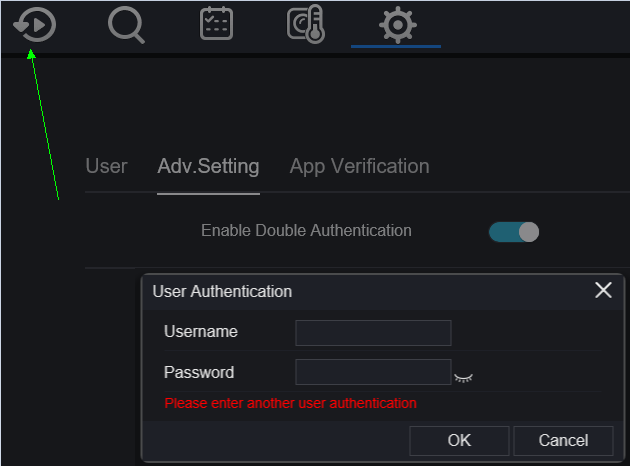
3. ไปสร้างบัญชีใหม่ “ทดสอบ”
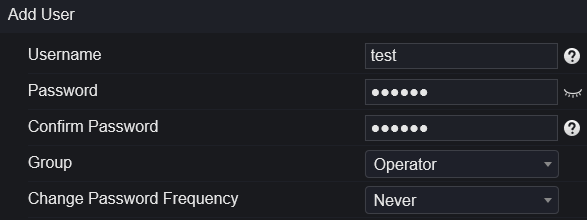
ตอนนี้คุณมีผู้ใช้ 2 คน
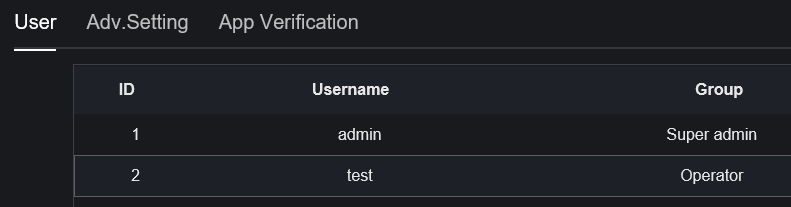
4. จากนั้นกลับไปที่ “เล่นซ้ำ” และเข้า “ทดสอบ” เพื่อผ่านการตรวจสอบ
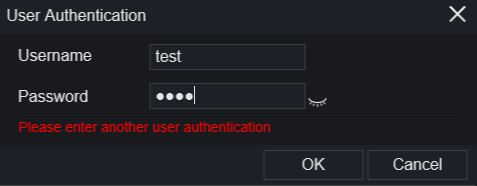
1. คัดลอกไฟล์ทั้ง 3 นี้ไปยังไดเร็กทอรีรูทของดิสก์ USB
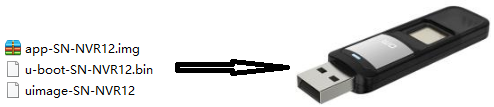
หมายเหตุ:หากคุณต้องการฟอร์แมตดิสก์แฟลช USB โปรดฟอร์แมตเป็น FAT32 โหมด.
2.ปิด NVR
3.เสียบดิสก์ USB เข้ากับพอร์ต USB ของ NVR
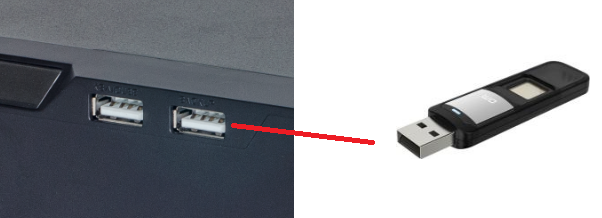
4.เปิด NVR
5. NVR จะดำเนินการอัปเดตโดยอัตโนมัติ เพียงแต่ให้แหล่งจ่ายไฟทำงานตามปกติ
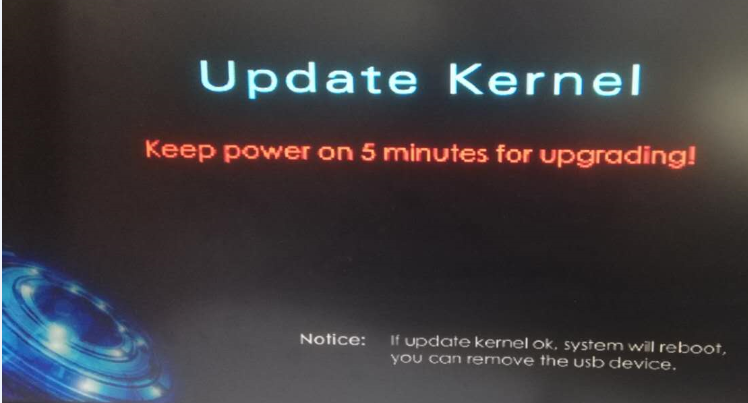
1. ไปที่การตั้งค่า->ท้องถิ่น->ดาวน์โหลดการกำหนดค่า
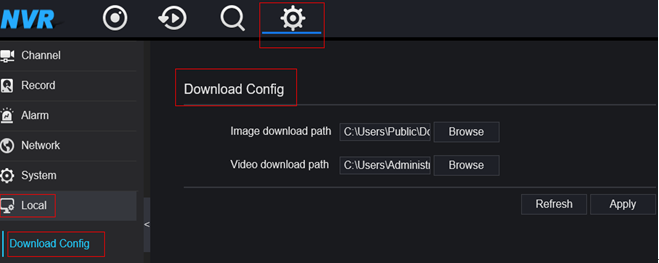
2. กำหนดเส้นทางไว้ที่นี่
เพื่อหลีกเลี่ยงการสูญเสียรหัสผ่าน ต่อไปนี้เป็นสามฟังก์ชันในศูนย์ความปลอดภัย:
1. รหัสผ่าน
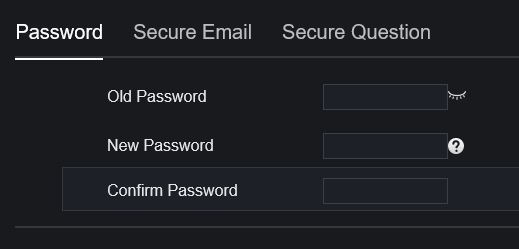
2. อีเมล์ที่ปลอดภัย
รหัสผ่าน : คือรหัสผ่านในการเข้าสู่ระบบ
อีเมล: อีเมลที่ใช้งานได้
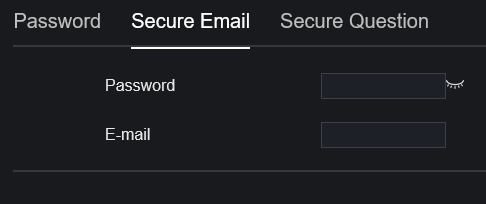
3. คำถามที่ปลอดภัย
รหัสผ่าน : คือรหัสผ่านในการเข้าสู่ระบบ
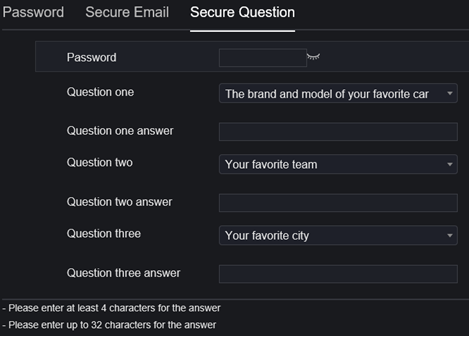
1. ไปที่ การเล่นซ้ำ เมนูบน GUI ของอุปกรณ์ สามารถพบได้บนแถบงานที่ด้านล่างของหน้าจอเมื่ออยู่ในมุมมองสด
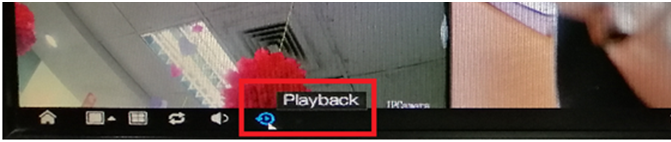
2. บน ค้นหาเวลา เลือกการบันทึกเฉพาะที่คุณต้องการสำรองข้อมูล เลือกการบันทึกที่คุณต้องการ:
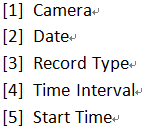
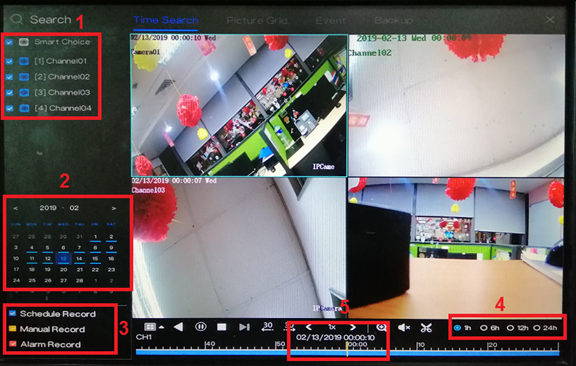
3.
หลังจากเลือกเวลาที่ต้องการแล้วให้คลิก
 ไอคอน (
เริ่มการสำรองข้อมูล
) เพื่อเริ่มกระบวนการสำรองข้อมูล
ไอคอน (
เริ่มการสำรองข้อมูล
) เพื่อเริ่มกระบวนการสำรองข้อมูล
4. ลากไทม์ไลน์ไปจนถึงเวลาที่คุณต้องการสำรองข้อมูลการบันทึก แถบสีเหลืองระบุช่วงเวลาของการบันทึกที่คุณจะดาวน์โหลด

5.
หลังจากเลือกช่วงเวลาการบันทึกที่ต้องการแล้ว ให้คลิก
 -
สิ้นสุดการสำรองข้อมูล
) ไอคอนเพื่อบันทึกการบันทึก
-
สิ้นสุดการสำรองข้อมูล
) ไอคอนเพื่อบันทึกการบันทึก
6. จะมีข้อความป๊อปอัปเกี่ยวกับข้อมูลสำรองและตัวเลือกในการบันทึก คลิก บันทึก เพื่อดำเนินการต่อไป
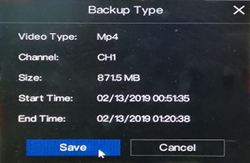
7. เลือกโฟลเดอร์ที่ต้องการในไดเร็กทอรีแฟลชไดรฟ์ USB แล้วคลิก ตกลง -
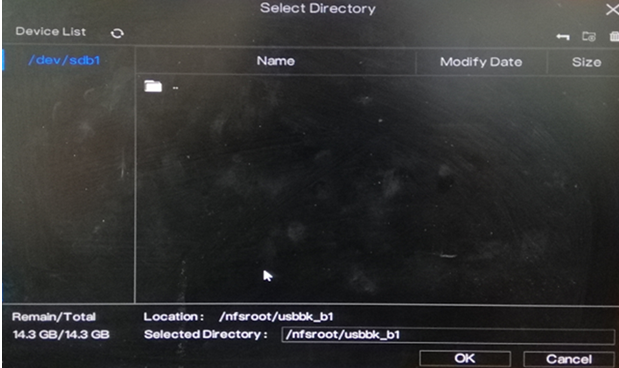
8. คุณสามารถดูสถานะการสำรองข้อมูลได้ใน การสำรองข้อมูล เมนู.
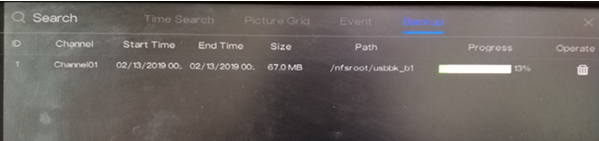
1.
กรอกที่อยู่ IP ของคุณ
เครื่องบันทึกภาพแบบเอ็นวีอาร์
บนแถบที่อยู่ของแท็บ IE ตอนนี้คุณสามารถเข้าสู่ระบบอุปกรณ์ของคุณโดยใช้ Chrome
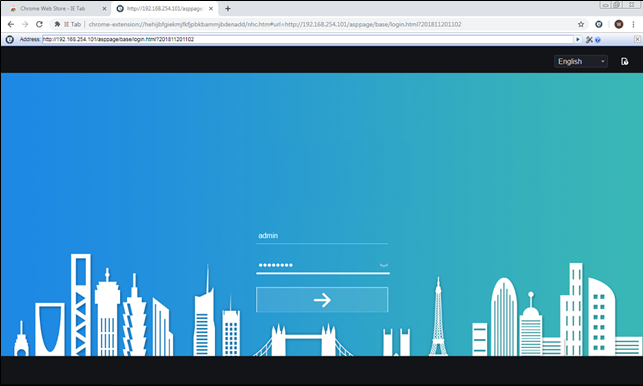
2. หลังจากคลิก ' อนุญาต… ' คุณจะได้รับข้อความแจ้งอีกครั้งดังแสดงด้านล่าง เลือก ' อนุญาตและจดจำ -
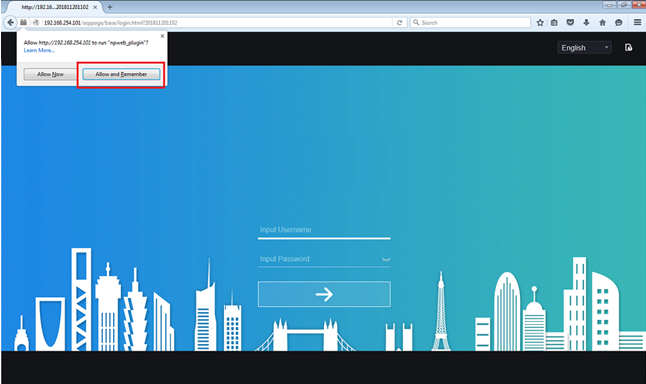
3. ตอนนี้คุณสามารถเข้าสู่ระบบอุปกรณ์ของคุณได้แล้ว
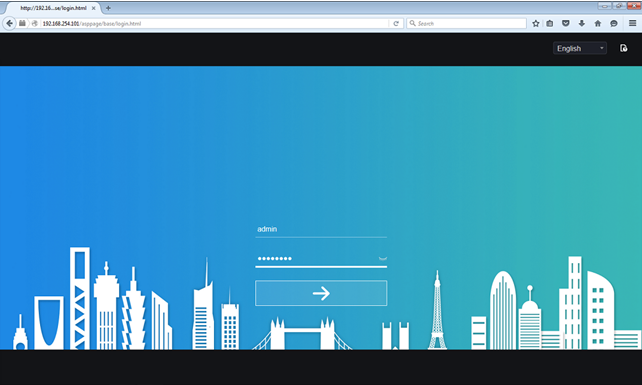
1. คลิกปุ่มเมาส์ขวาและเลือก ทั่วไป ภายใต้ เตือน -
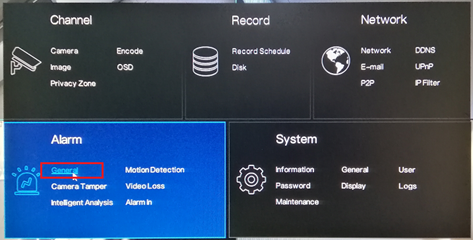
2. เปิดเครื่อง เปิดใช้งานการเตือนภัย ตัวเลือกและเลือก ระยะเวลา จากรายการดร็อปดาวน์ คลิก นำมาใช้ เพื่อบันทึกการตั้งค่า
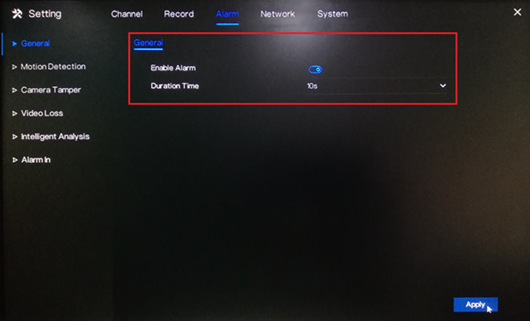
3. ไปที่ การตรวจจับการเคลื่อนไหว . ภายใต้ ช่อง เลือกช่องเฉพาะที่คุณต้องการตั้งค่าการบันทึกการตรวจจับการเคลื่อนไหว เปิด เปิดใช้งาน ตัวเลือก.
ภายใต้ การดำเนินการเหตุการณ์ เปิดการดำเนินการเฉพาะที่คุณต้องการหากอุปกรณ์ตรวจพบการเคลื่อนไหว เพื่อให้แน่ใจว่าอุปกรณ์จะบันทึกเมื่อตรวจพบการเคลื่อนไหว อย่าลืม เปิดเครื่อง โพสต์การบันทึก - เลือก เวลาในการบันทึก และ เลือก ช่องทางที่สอดคล้องภายใต้ช่อง -
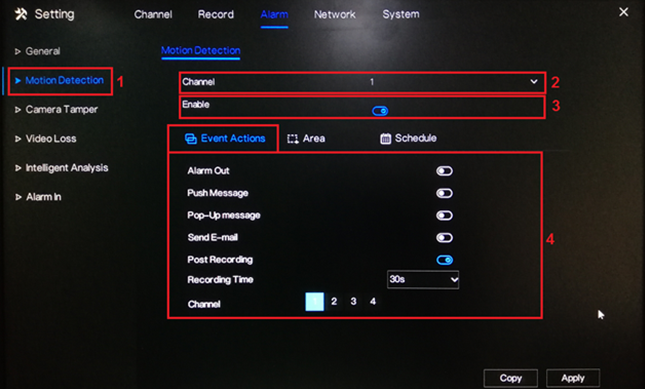
4. หากต้องการกำหนดค่าพื้นที่การเคลื่อนไหวและความไว ให้ไปที่ พื้นที่ -
ในการดูตัวอย่างสดบนเพจ คุณสามารถเลือกพื้นที่การเคลื่อนไหวได้ คลิกปุ่มเมาส์ซ้ายบนตัวอย่างสดและลากเมาส์บนพื้นที่เฉพาะที่คุณต้องการตั้งค่า ตารางสีแดงแสดงพื้นที่ที่คุณเลือก หากต้องการล้างพื้นที่ ให้ดับเบิลคลิกด้วยปุ่มเมาส์ซ้าย
เลือก ความไวต่อความรู้สึก ตัวเลือกจากรายการดร็อปดาวน์ คุณสามารถเลือกจาก ต่ำ - ปานกลาง - สูง และ สูงสุด -

5. ภายใต้ กำหนดการ การตั้งค่า เลือกวันและเวลาที่ต้องการตรวจจับการเคลื่อนไหว ใช้ปุ่มเมาส์ซ้ายเพื่อเลือกช่องที่ต้องการ คุณสามารถกดปุ่มเมาส์ซ้ายค้างไว้แล้วลากเพื่อเลือกตารางเวลาที่กว้างขึ้น หากต้องการเลือกกล่องทั้งหมด (ตลอด 24 ชั่วโมงทุกวันโดยบันทึกการเคลื่อนไหว) เพียงคลิก ไอคอนอยู่ที่มุมซ้ายบน คุณสามารถคลิกไอคอนเดียวกันเพื่อล้างตารางเวลาได้
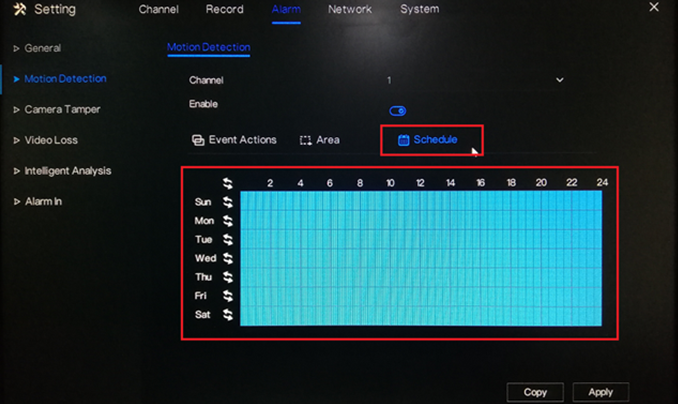
6. คลิก นำมาใช้ เพื่อบันทึกการตั้งค่า
7. หากคุณต้องการคัดลอกการตั้งค่าการตรวจจับการเคลื่อนไหวไปยังช่องอื่น ให้คลิก สำเนา และเลือกช่องเฉพาะที่คุณต้องการคัดลอกการตั้งค่า คลิก ตกลง แล้ว นำมาใช้ เพื่อบันทึกการเปลี่ยนแปลง
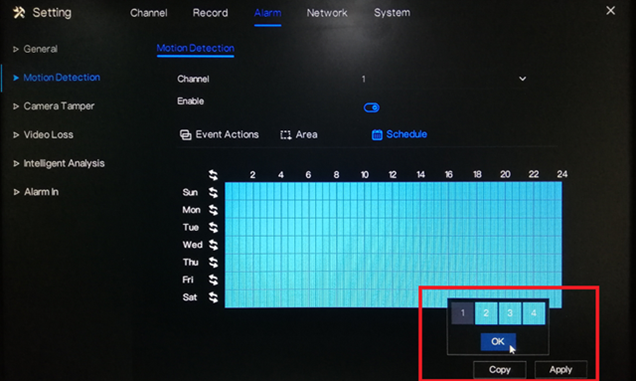
1. ไปที่ การเล่นซ้ำ เมนูบน GUI ของอุปกรณ์ สามารถพบได้บนแถบงานที่ด้านล่างของหน้าจอเมื่ออยู่ในมุมมองสด
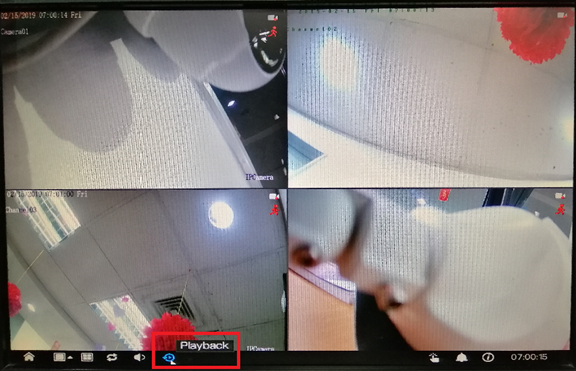
2. บน ค้นหาเวลา เลือกการบันทึกเฉพาะที่คุณต้องการสำรองข้อมูล เลือกการบันทึกที่คุณต้องการ:
กล้อง - วันที่, ประเภทของบันทึก ช่วงเวลา - เวลาเริ่มต้น
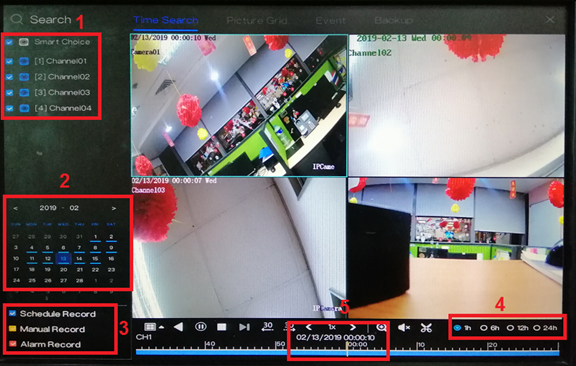
3.
หลังจากเลือกเวลาที่ต้องการแล้วให้คลิก
 ไอคอน (
เริ่มการสำรองข้อมูล
) เพื่อเริ่มกระบวนการสำรองข้อมูล
ไอคอน (
เริ่มการสำรองข้อมูล
) เพื่อเริ่มกระบวนการสำรองข้อมูล
4. ลากไทม์ไลน์ไปจนถึงเวลาที่คุณต้องการสำรองข้อมูลการบันทึก แถบสีเหลืองระบุช่วงเวลาของการบันทึกที่คุณจะดาวน์โหลด

5.
หลังจากเลือกช่วงเวลาการบันทึกที่ต้องการแล้ว ให้คลิก
 -
สิ้นสุดการสำรองข้อมูล
) ไอคอนเพื่อบันทึกการบันทึก
-
สิ้นสุดการสำรองข้อมูล
) ไอคอนเพื่อบันทึกการบันทึก
6. จะมีข้อความป๊อปอัปเกี่ยวกับข้อมูลสำรองและตัวเลือกในการบันทึก คลิก บันทึก เพื่อดำเนินการต่อไป
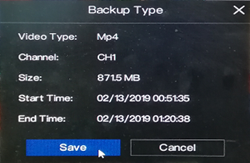
7. เลือกโฟลเดอร์ที่ต้องการในไดเร็กทอรีแฟลชไดรฟ์ USB แล้วคลิก ตกลง -
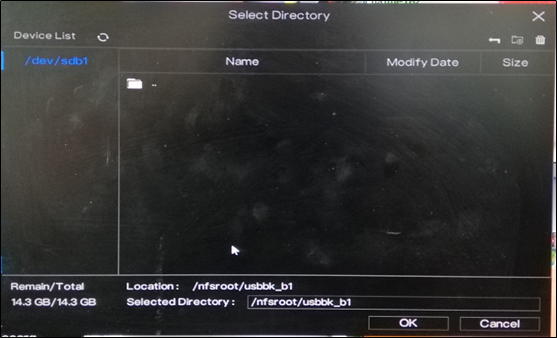
8. คุณสามารถดูสถานะการสำรองข้อมูลได้ใน การสำรองข้อมูล เมนู.
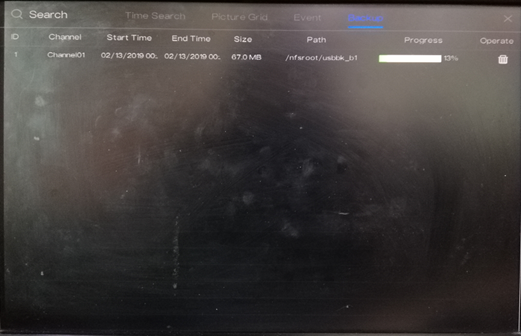
1. ดาวน์โหลดและติดตั้งแอปพลิเคชั่นที่ถูกต้อง
2. ตรวจสอบให้แน่ใจว่าอุปกรณ์เชื่อมต่อกับเครือข่ายและสถานะเป็น "ออนไลน์" คุณสามารถค้นหาข้อมูลนี้ได้ใน การตั้งค่า > เครือข่าย > P2P
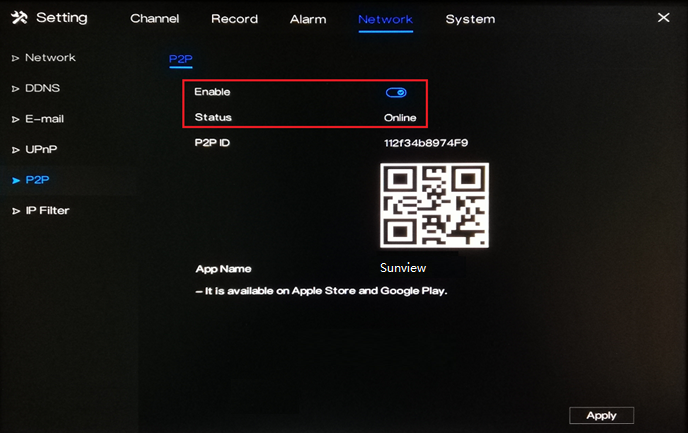
3. เพื่อให้แน่ใจว่าอุปกรณ์เชื่อมต่อกับเครือข่ายอย่างถูกต้อง ให้ดูตัวอย่างด้านล่าง
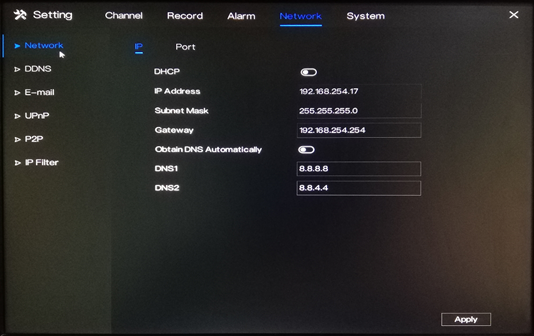
4. เปิดแอปบนมือถือของคุณ คลิก เพิ่มอุปกรณ์
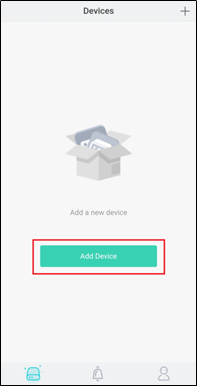
5. แตะ อุปกรณ์ P2P จากนั้นสแกนรหัส QR ที่แสดงบนอินเทอร์เฟซของอุปกรณ์ของคุณ รหัส QR อยู่ใน การตั้งค่า > เครือข่าย > P2P -
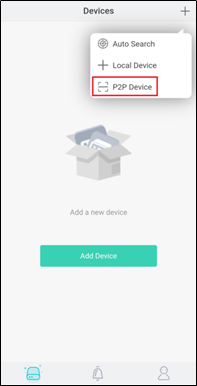
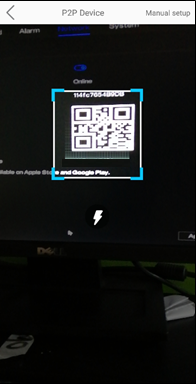
6. กรอกข้อมูลที่จำเป็นลงในแอปพลิเคชัน
1) เข้าสู่ ชื่อเล่น -
2) ใน ท่าเรือ ฟิลด์ป้อนข้อมูล พอร์ตไคลเอนต์ ระบุไว้ในการตั้งค่าอุปกรณ์ ข้อมูลนี้สามารถพบได้ใน การตั้งค่า > เครือข่าย > เครือข่าย > พอร์ต -
หมายเหตุ: ค่าเริ่มต้นของ พอร์ตไคลเอนต์ เป็น 30001 หากคุณเปลี่ยนเป็นหมายเลขอื่น กรุณาตรวจสอบว่าได้ป้อนหมายเลขพอร์ตใหม่ในแอปแล้ว
3) เข้าสู่ ชื่อผู้ใช้ และ รหัสผ่าน ของอุปกรณ์
4) ตี บันทึก ที่มุมขวาบนเพื่อบันทึกข้อมูล
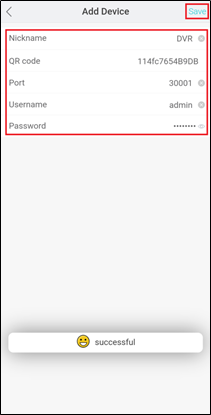
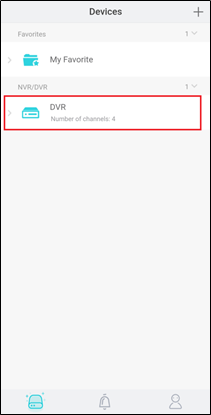
1. ดาวน์โหลดและติดตั้งแอปพลิเคชั่นที่ถูกต้อง
2.ตรวจสอบให้แน่ใจว่าอุปกรณ์เชื่อมต่อกับเครือข่ายอย่างถูกต้อง ตรวจสอบว่าการตั้งค่าเครือข่ายของอุปกรณ์ได้รับการตั้งค่าอย่างถูกต้อง คุณสามารถค้นหาสิ่งนี้ได้ใน การตั้งค่า > เครือข่าย > เครือข่าย > IP -
1)อุปกรณ์ของ ที่อยู่ IP ควรอยู่ในช่วงเดียวกับเกตเวย์ของเราเตอร์
2) มาส์กซับเน็ต ควรเป็นแบบเดียวกับที่ระบุไว้ในการตั้งค่าเครือข่ายของเราเตอร์
3)การ เกตเวย์ ควรเป็นเกตเวย์ของเราเตอร์หรือที่อยู่ IP ในเครื่อง
4) ดีเอ็นเอส 1 และ ดีเอ็นเอส 2 อาจเป็นเซิร์ฟเวอร์ DNS ของเราเตอร์ของคุณหรือคุณสามารถใช้ 8.8.8.8 และ 8.8.4.4 -
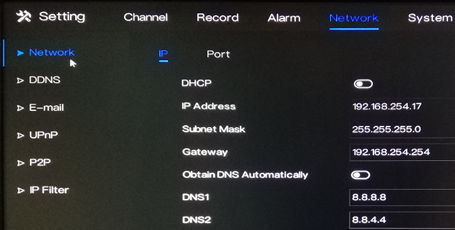
3. หากคุณต้องการใช้ ดีดีเอ็นเอส ในการเพิ่มอุปกรณ์ลงในแอป โปรดเปิดใช้งาน DDNS ก่อน ไปที่ 1) การตั้งค่า - เครือข่าย - ดีดีเอ็นเอส -
2) คลิกสวิตช์สลับเพื่อ เปิดใช้งาน DDNS-อินเทอร์เน็ต
3) เลือกโปรโตคอลหนึ่ง
4) ป้อนข้อมูล ชื่อโดเมน ภายในกล่อง
4. หากคุณต้องการเข้าถึงอุปกรณ์จากระยะไกลผ่านทางที่อยู่ IP WAN (ภายนอก/สาธารณะ) หรือ DDNS โดยใช้โทรศัพท์มือถือของคุณ คุณจะต้องเปิด/ส่งต่อ พอร์ตไคลเอนต์ ของอุปกรณ์ของคุณ
1)การ พอร์ตไคลเอนต์ สามารถพบได้ใน การตั้งค่า > เครือข่าย > เครือข่าย > พอร์ต -
2)ค่าเริ่มต้นคือ 30001 . หากคุณเปลี่ยนเป็นหมายเลขอื่น โปรดเปิด/ส่งต่อหมายเลขพอร์ตใหม่
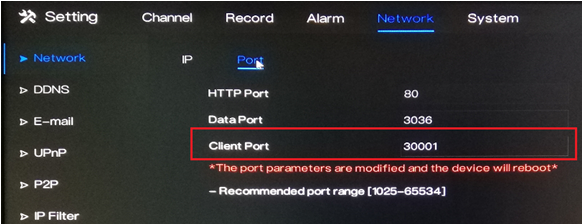
5. เปิดแอปบนมือถือของคุณ คลิก เพิ่มอุปกรณ์ - แตะ + อุปกรณ์ท้องถิ่น -
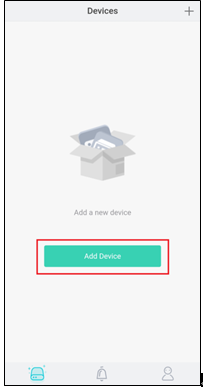
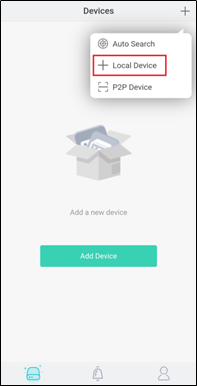
6. กรอกข้อมูลที่จำเป็นลงในแอปพลิเคชัน
1) เข้าสู่ ชื่อเล่น -
2) ใน ที่อยู่ IP ฟิลด์ ให้ป้อนที่อยู่ IP ในพื้นที่, ที่อยู่ IP WAN (ภายนอก/สาธารณะ) หรือที่อยู่ DDNS ของอุปกรณ์
3) ใน ท่าเรือ ฟิลด์ป้อนข้อมูล พอร์ตไคลเอนต์ ระบุไว้ในการตั้งค่าอุปกรณ์ ข้อมูลนี้สามารถพบได้ใน การตั้งค่า > เครือข่าย > เครือข่าย > พอร์ต -
บันทึก: ค่าเริ่มต้นของ พอร์ตไคลเอนต์ เป็น 30001 หากคุณเปลี่ยนเป็นหมายเลขอื่น กรุณาตรวจสอบว่าได้ป้อนหมายเลขพอร์ตใหม่ในแอปแล้ว
4) เข้าสู่ ชื่อผู้ใช้ และ รหัสผ่าน ของอุปกรณ์
5) ตี บันทึก ที่มุมขวาบนเพื่อบันทึกข้อมูล
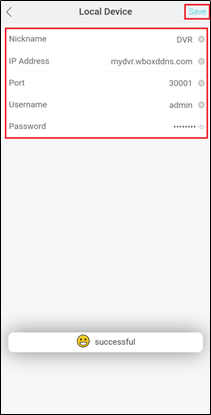
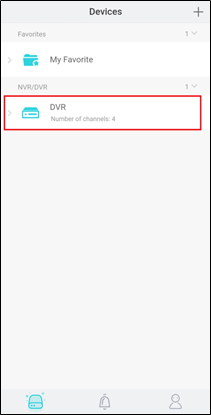
เวอร์ชั่นเฟิร์มแวร์: เวอร์ชัน 4.2.XXXX.0000.XXX.X.XX.XX
1. ตรวจสอบให้แน่ใจว่าอุปกรณ์เชื่อมต่อกับเครือข่ายอย่างถูกต้อง
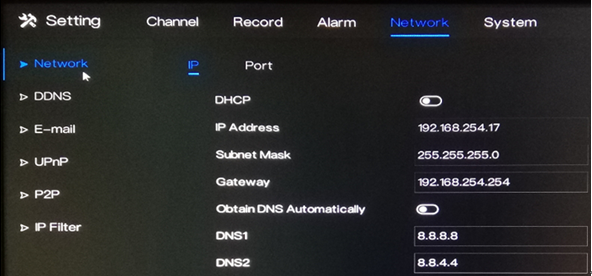
2. ตรวจสอบให้แน่ใจว่าการตั้งค่าสัญญาณเตือนได้รับการตั้งค่าอย่างถูกต้องและ ส่งอีเมล์ ตัวเลือกเปิดใช้งานแล้ว สามารถเปิดใช้งานการแจ้งเตือนทางอีเมลสำหรับการตรวจจับการเคลื่อนไหว การสูญเสียวิดีโอ หรือการงัดแงะกล้องได้
การตรวจจับการเคลื่อนไหว – การตั้งค่า > สัญญาณเตือน > การตรวจจับการเคลื่อนไหว > การกระทำเหตุการณ์ > ส่งอีเมล
อุปกรณ์ป้องกันการงัดแงะกล้อง – ตั้งค่า > สัญญาณเตือน > การรบกวนกล้อง > การดำเนินการเหตุการณ์ > ส่งอีเมล
การสูญเสียวิดีโอ – การตั้งค่า > สัญญาณเตือน > การสูญเสียวิดีโอ > การดำเนินการเหตุการณ์ > ส่งอีเมล
การวิเคราะห์อัจฉริยะ – ตั้งค่า > สัญญาณเตือน > การวิเคราะห์อัจฉริยะ > การดำเนินการเหตุการณ์ > ส่งอีเมล
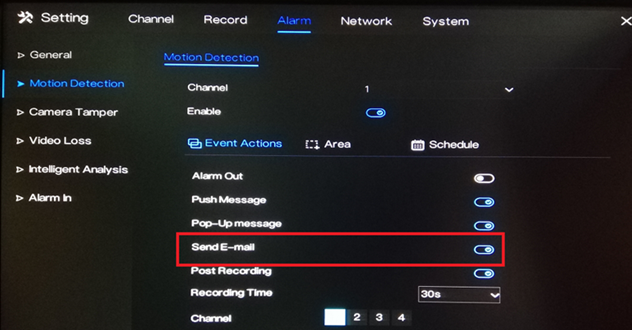
3. ไปที่ การตั้งค่า > เครือข่าย > อีเมล -
4. ป้อนการตั้งค่า SMTP ที่ถูกต้องของบัญชีของคุณ
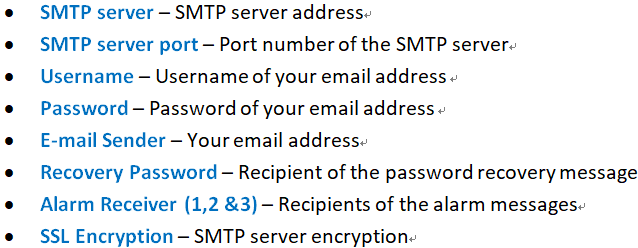
5. คลิก ทดสอบ เพื่อทดสอบว่าข้อมูลที่คุณป้อนถูกต้องหรือไม่
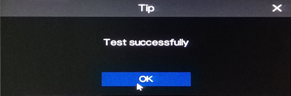
6. ตรวจสอบบัญชีอีเมลของคุณเพื่อดูว่าคุณได้รับข้อความทดสอบหรือไม่ หากได้รับอีเมลทดสอบเรียบร้อยแล้ว ให้คลิก นำมาใช้ เพื่อบันทึกการตั้งค่า