สาเหตุที่เป็นไปได้ด้านล่าง:
1. ปัญหาการกำหนดค่าวิดีโอ
ไปที่การกำหนดค่า->บันทึกอุปกรณ์->นโยบายการบันทึก ตรวจสอบว่าพารามิเตอร์ถูกต้องหรือไม่
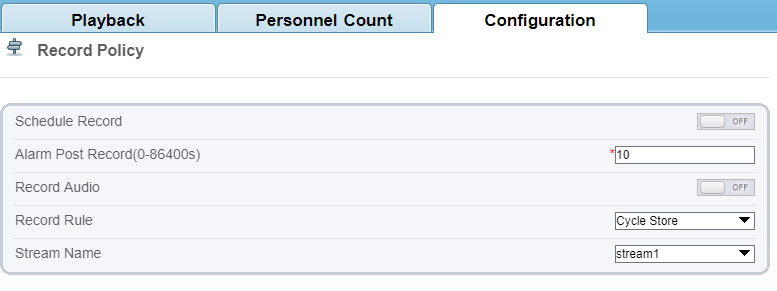
2.ปัญหาการ์ด SD
อาจเกิดจากการ์ด SD ขัดข้องหรือไม่ได้ใส่การ์ด SD ลงในช่องเสียบการ์ด ให้ปิดเครื่องแล้วใส่การ์ด SD ใหม่หรือเปลี่ยนการ์ด SD
3.อื่นๆ
อาจเกิดจากปัจจัยอื่นที่ไม่ใช่มนุษย์ โปรดติดต่อผู้ผลิตทันที
ในการตั้งค่าทัวร์ของ PTZ คุณสามารถเพิ่มจุดที่ตั้งไว้ล่วงหน้าได้ 256 จุดในหนึ่งทัวร์เท่านั้น
1. เปิดแผงควบคุม PTZ
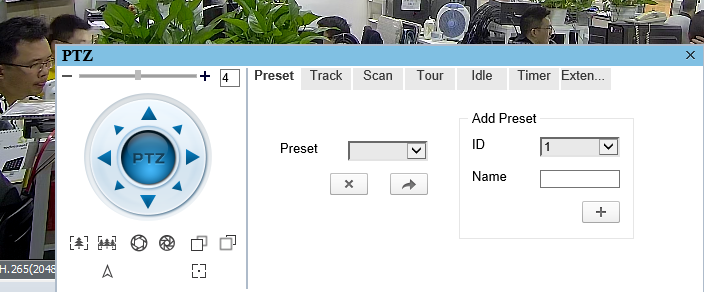
2. เลือกพื้นที่ด้วยเมาส์ และตั้งค่า ID ที่ตั้งไว้ล่วงหน้า: 1 ชื่อ: area1 จากนั้นคลิก "+"
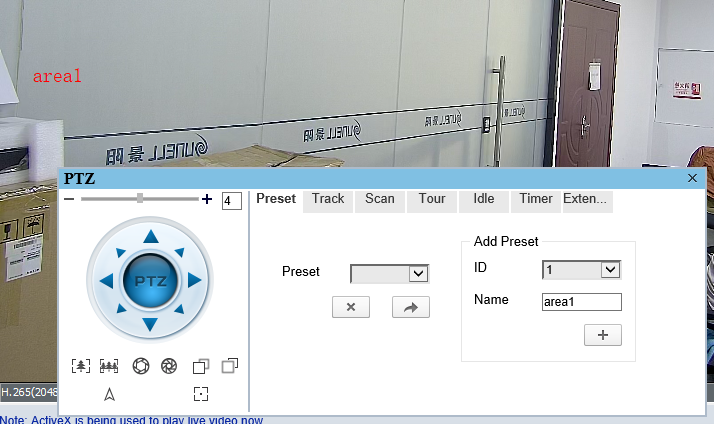
3. เลือกพื้นที่ด้วยเมาส์อีกครั้ง และตั้งค่า ID ที่ตั้งไว้ล่วงหน้า: 2 ชื่อ: area2 จากนั้นคลิก "+"
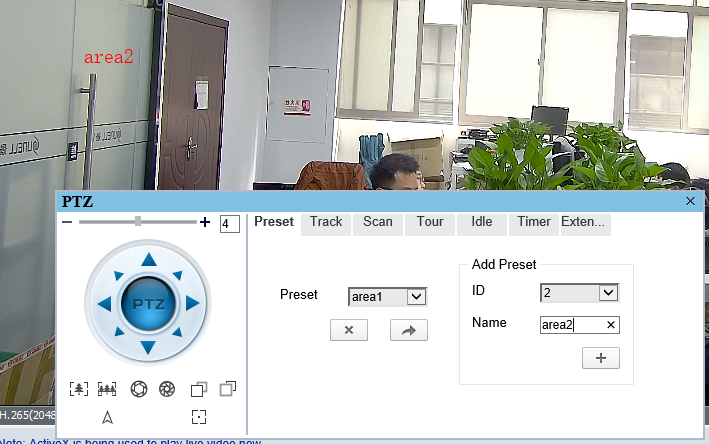
4. ไปที่ "ทัวร์" ที่นี่คุณจะเห็นวิธีเพิ่มจุดที่ตั้งไว้ล่วงหน้าสองจุด "พื้นที่ 1 และพื้นที่ 2" ลงในทัวร์:
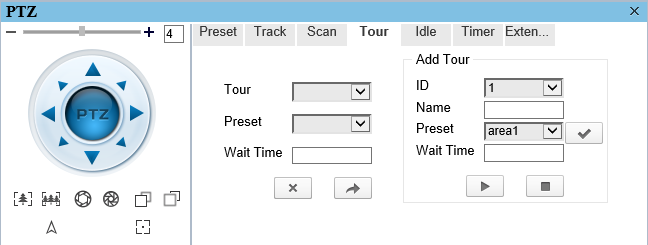
1) เลือก ID ทัวร์ ค่าเริ่มต้นคือ 1 ชื่อทัวร์: ป้อนชื่อ
2)คลิก
 ที่จะเริ่มต้น
ที่จะเริ่มต้น
3) เลือก "Preset”=area1, ป้อน 5(วินาที) ลงใน "Wait Time", คลิก "
 -
-
4) เลือก "Preset”=area2, ป้อน 5(วินาที) ลงใน "Wait Time", คลิก "
 -
-
บันทึก : คุณสามารถเพิ่มจุดที่ตั้งไว้ล่วงหน้าเพิ่มเติมได้ตามต้องการ
5)คลิก
 สิ้นสุด
สิ้นสุด
6) จากนั้นคุณสามารถคลิก
 เพื่อตรวจสอบการตั้งค่าของคุณสำหรับ [Tour1]
เพื่อตรวจสอบการตั้งค่าของคุณสำหรับ [Tour1]
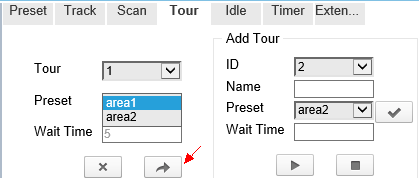
1. ตัวอย่างเช่น เปิด "Video Stream Draw Line" ใน Intelligent Analysis
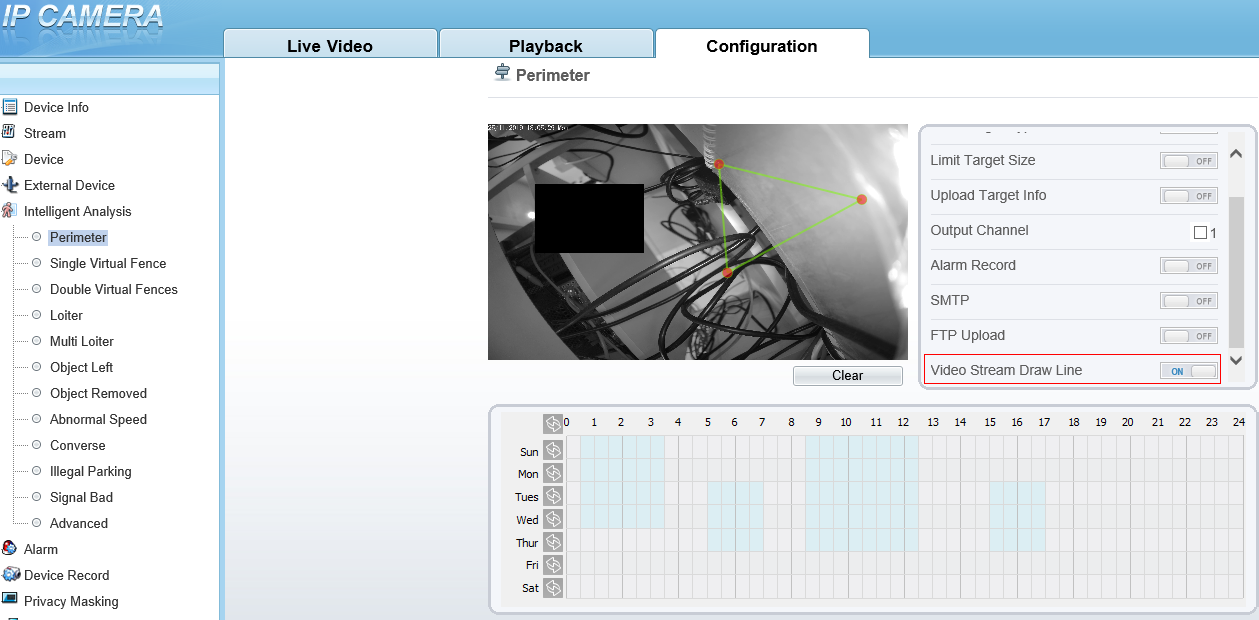
2. กำหนดพื้นที่ที่เกี่ยวข้อง
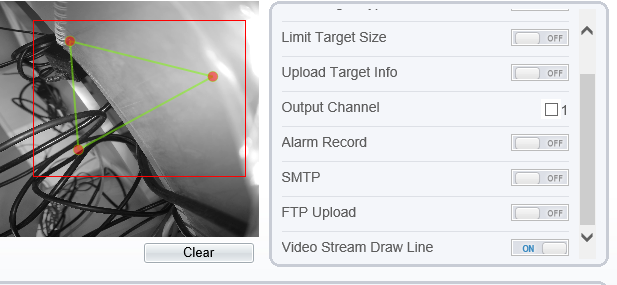
3. ในอินเทอร์เฟซ "วิดีโอสด" เลือก "stream2" ในตัวเลือก Stream จากนั้นคุณจะเห็นเส้น
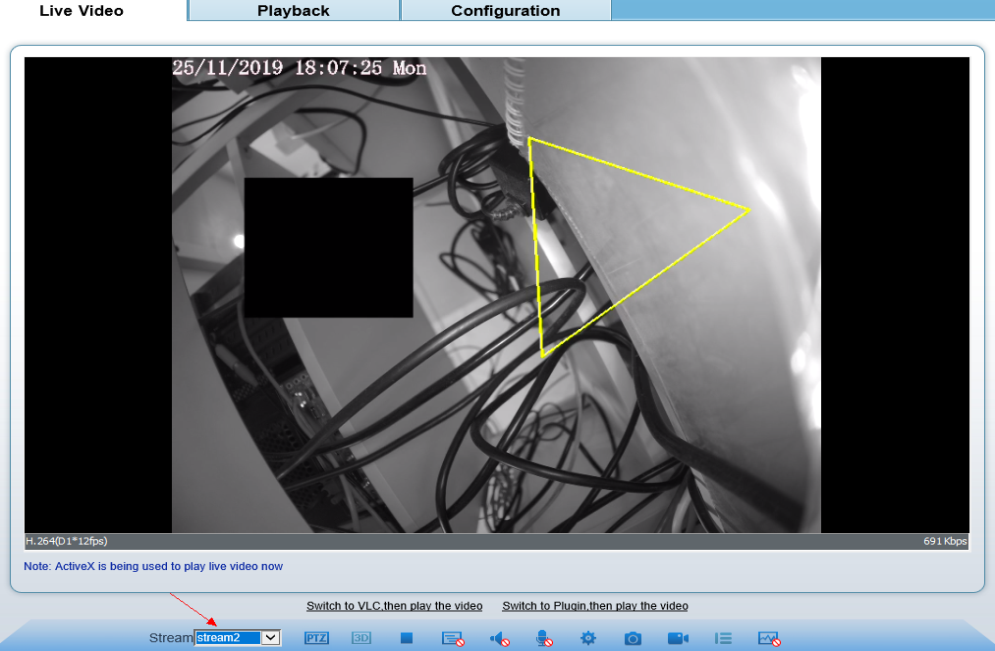
1. เข้าสู่ระบบ IPC
2. ไปที่ข้อความ->การตั้งค่า
3. เปิดใช้งานตัวเลือก "Push Message"

IEEE 802.1X เป็นมาตรฐานสำหรับตรวจสอบความถูกต้องของไคลเอนต์เครือข่าย (หรือพอร์ต) ตาม ID ผู้ใช้หรืออุปกรณ์ กระบวนการนี้เรียกว่า "การตรวจสอบความถูกต้องในระดับพอร์ต" โดยใช้ RADIUS (Remote Authentication Dial-up User Service) และแบ่งออกเป็น 3 กลุ่ม ได้แก่ ผู้ร้องขอ ผู้ตรวจสอบความถูกต้อง และเซิร์ฟเวอร์ที่ได้รับอนุญาต
มาตรฐาน 802.1X ใช้กับอุปกรณ์ปลายทางและผู้ใช้ (ผู้ร้องขอ) ที่พยายามเชื่อมต่อกับพอร์ตหรืออุปกรณ์อื่น เช่น สวิตช์ Cisco Catalyst หรือจุดเชื่อมต่อซีรีส์ Cisco Aironet (ตัวตรวจสอบความถูกต้อง) การตรวจสอบความถูกต้องและการอนุญาตจะดำเนินการผ่านการสื่อสารแบ็คเอนด์ของเซิร์ฟเวอร์การตรวจสอบความถูกต้อง เช่น Cisco Secure ACS IEEE 802.1X มอบการระบุผู้ใช้โดยอัตโนมัติ การตรวจสอบความถูกต้องแบบรวมศูนย์ การจัดการคีย์ และการกำหนดค่าการเชื่อมต่อ LAN การออกแบบการใช้งาน 802.1x ทั้งหมดประกอบด้วยสามส่วน: ระบบผู้ร้องขอ ระบบการตรวจสอบความถูกต้อง และระบบเซิร์ฟเวอร์การตรวจสอบความถูกต้อง
ใน IPC ของเรา คุณจะเห็นการตั้งค่า: บริการเครือข่าย->802.1X
1. ตรวจสอบว่า IP ถูกต้องหรือไม่ ใช้เครื่องมือค้นหา IP ของเราเพื่อค้นหา
2. ตรวจสอบว่าพอร์ตถูกต้องหรือไม่ พอร์ตเริ่มต้นของเราคือ 80 หากผู้จัดการเปลี่ยนแปลง พอร์ตนั้นอาจไม่ใช่ค่าเริ่มต้น (พิมพ์ 192.168.0.120:80 เป็นค่าเริ่มต้น)
3. ตรวจสอบว่าโปรโตคอล "http" ได้ถูกเปลี่ยนเป็น https แล้ว จากนั้นคุณต้องพิมพ์ https://192.168.0.120 แต่ไม่ใช่ http://192.168.0.120
4. ตรวจสอบให้แน่ใจว่ารหัสผ่านถูกต้อง ข้อมูลบัญชีเริ่มต้นคือ admin/admin
5. ตรวจสอบให้แน่ใจว่าฮาร์ดแวร์พอร์ตเครือข่ายทำงานได้ดี ไม่เช่นนั้นจะกระพริบตลอดเวลา
1. ในการตั้งค่า IPC ของเรา คุณจะเห็นพอร์ตเหล่านี้:
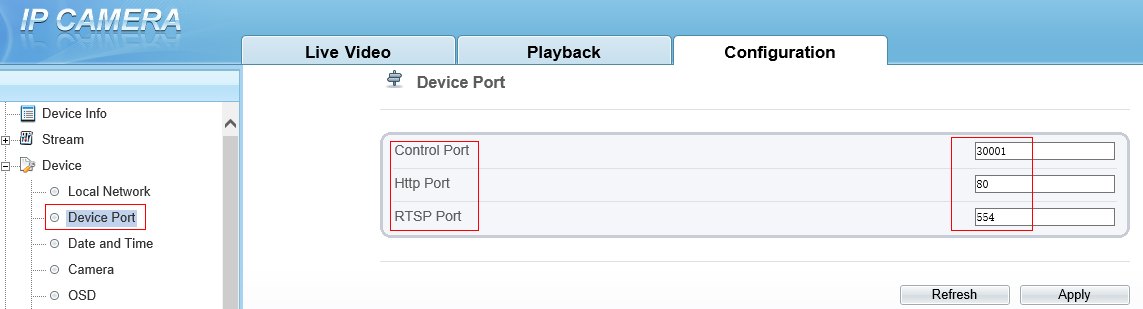
2. คำอธิบาย
พอร์ตควบคุม: ใช้สำหรับการส่งข้อมูลและโปรโตคอลการเชื่อมต่อส่วนตัวของ Sunell
พอร์ต HTTP: ใช้สำหรับเข้าถึง IPC ของเราผ่านทางอินเทอร์เฟซบนเว็บ ตัวอย่างเช่น พิมพ์ "http://192.168.0.120:80" เพื่อเข้าถึง IPC หนึ่งรายการ
พอร์ต RTSP: ใช้ในการรับทรัพยากรสตรีมวิดีโอและเสียงจาก IPC
1. เข้าสู่ระบบ IPC
2. ไปที่ "การกำหนดค่า" -> "อุปกรณ์" -> "ระบบ" -> "โหมดเว็บ"
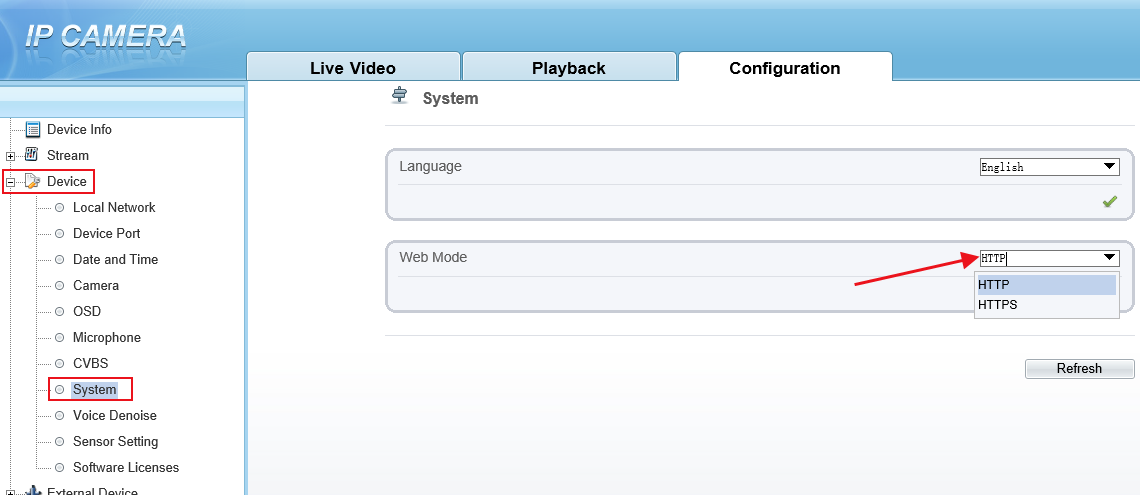
3. เลือก HTTPS และคลิก "
 " เพื่อยืนยันมัน
" เพื่อยืนยันมัน
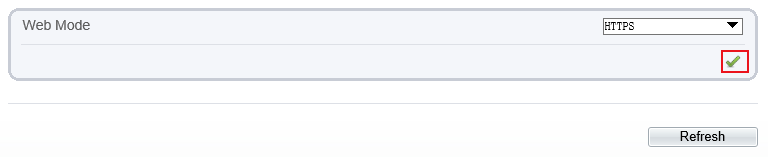
4. IPC จะเริ่มใหม่อีกครั้ง
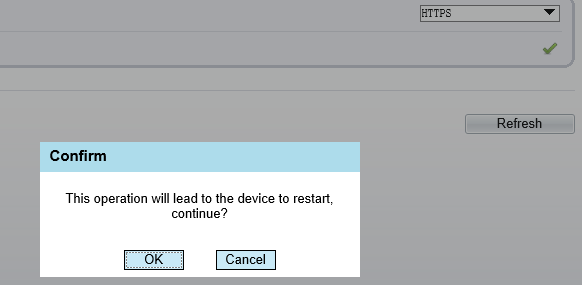
5. จากนั้นที่อยู่การเข้าถึงใหม่คือ: https://192.168.0.120 (ตัวอย่างเช่น)
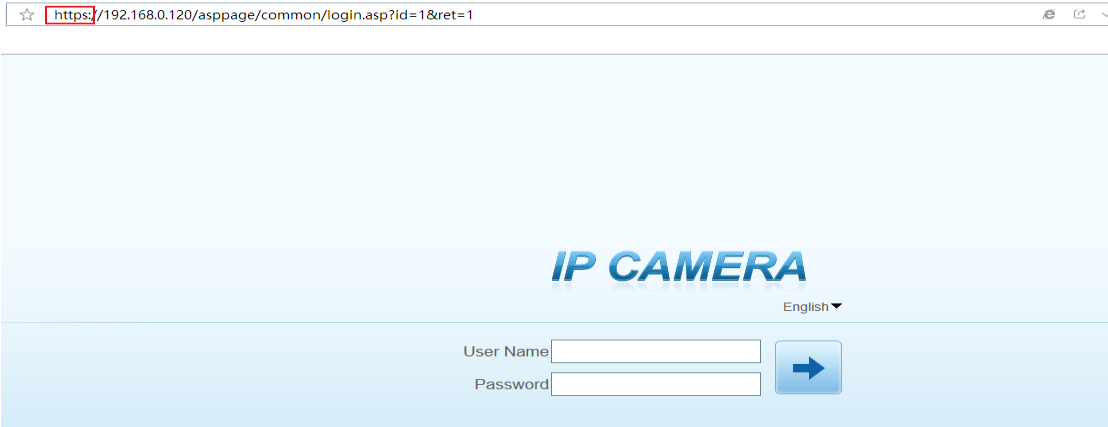
1. ดาวน์โหลดเครื่องเล่นวิดีโอ VLC จาก App Store โปรดทราบว่าเวอร์ชันที่รองรับคือ 2.2.6 ขึ้นไป
2. บน VLC คลิก สื่อมวลชน - เปิดสตรีมเครือข่าย หรือ Ctrl+N -
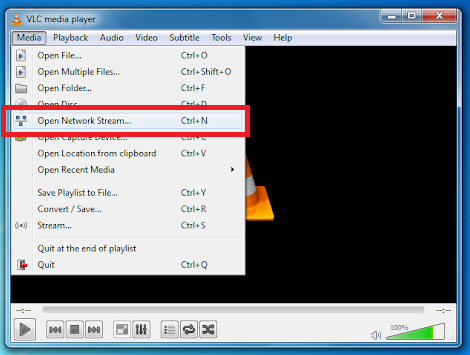
3. ไปที่ เครือข่าย แท็บและใส่ URL
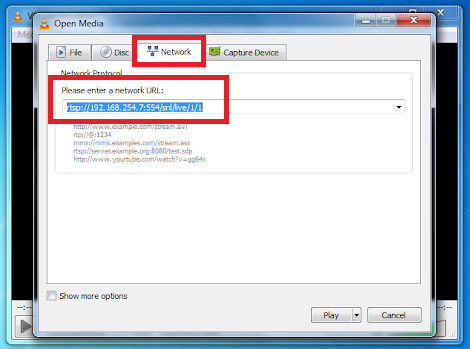
สำหรับกล้อง IP:
- รูปแบบ URL - rtsp://
- อุปกรณ์ IP : แทนที่ด้วยที่อยู่ IP จริงของอุปกรณ์ ตัวอย่าง: 192.168.0.120
- รหัสสตรีม : แทนที่ด้วย 1, 2 หรือ 3.
สำหรับ NVR:
- รูปแบบ URL - rtsp://
- อุปกรณ์ IP : แทนที่ด้วยที่อยู่ IP จริงของอุปกรณ์ ตัวอย่าง: 192.168.0.121
- รหัสช่อง :แทนที่ด้วยช่องที่แน่นอน สำหรับ NVR 4 ช่อง อาจเป็น 1, 2, 3 หรือ 4 ก็ได้
- รหัสสตรีม : แทนที่ด้วย 1, 2 หรือ 3.
สำหรับ DVR:
- รูปแบบ URL - rtsp://
- อุปกรณ์ IP : แทนที่ด้วยที่อยู่ IP จริงของอุปกรณ์ ตัวอย่าง: 192.168.0.121
- รหัสช่อง :เปลี่ยนด้วยช่องที่แน่นอน สำหรับ DVR 4 ช่อง อาจเป็น 1, 2, 3 หรือ 4 ก็ได้
บันทึก: 554 และ 3036 เป็นค่าเริ่มต้นของอุปกรณ์ หากคุณเปลี่ยนหมายเลขพอร์ต 554 สำหรับ IPC และ NVR หรือ 3036 สำหรับ DVR คุณควรใช้หมายเลขที่คุณเปลี่ยน
4. หากกล่องโต้ตอบด้านล่างปรากฏขึ้น ให้กรอกชื่อผู้ใช้และรหัสผ่านของอุปกรณ์

1. บนคอมพิวเตอร์ของคุณ เปิดเครื่องมือค้นหา IP ตรวจสอบว่าเครื่องมือค้นหาสามารถค้นหาอุปกรณ์ได้หรือไม่
หากเครื่องมือยังสามารถค้นหาที่อยู่ IP ของอุปกรณ์ได้ ให้ดำเนินการอัปเดตเฟิร์มแวร์
2. หากเครื่องมือค้นหา IP ไม่พบที่อยู่ IP ของอุปกรณ์ แต่คุณยังจำที่อยู่ IP ของอุปกรณ์ได้ ให้ลอง ping ที่อยู่ IP ที่ต้องการ หากยังสามารถ ping ที่อยู่ IP ได้ ให้ดำเนินการอัปเดตเฟิร์มแวร์
3. หากเครื่องมือค้นหา IP ไม่สามารถตรวจพบอุปกรณ์ และคุณจำที่อยู่ IP ของอุปกรณ์ไม่ได้ โปรดลอง ping ที่อยู่ IP ชั่วคราวตามรายการด้านล่าง
- กล้องไอพี – 192.168.0.120
- เครื่องบันทึกภาพแบบเอ็นวีอาร์ – 192.168.0.121
4. หากยังสามารถ ping ที่อยู่ IP ได้ ให้ดำเนินการอัปเดตเฟิร์มแวร์
หมายเหตุ:
1. โปรดตรวจสอบให้แน่ใจว่าคอมพิวเตอร์มีช่วง IP เดียวกันกับที่อยู่ IP ที่ระบุไว้ข้างต้น ตัวอย่างเช่น ก่อนที่คุณจะ ping 192.168.1.1 0.120 ตั้งค่าที่อยู่ IP ของคอมพิวเตอร์เป็น 192.168.1.1 0.x -
2. ขอแนะนำให้เชื่อมต่ออุปกรณ์กับคอมพิวเตอร์โดยตรงเพื่อหลีกเลี่ยงการขัดแย้งของ IP
3. หลังจากหมดเวลาการ ping และอุปกรณ์สามารถ ping ได้อีกครั้ง ให้คลิก 'ทันที เพิ่ม ' แล้วก็ ' อัปเดต ' บนเครื่องมืออัปเดต โปรดตรวจสอบให้แน่ใจว่าได้ยกเลิกการเลือก ' เพิ่มอุปกรณ์ออนไลน์ -
1. ไปที่อินเทอร์เฟซการตั้งค่า FTP และเริ่ม FTP ดูในลิงก์ด้านล่าง:
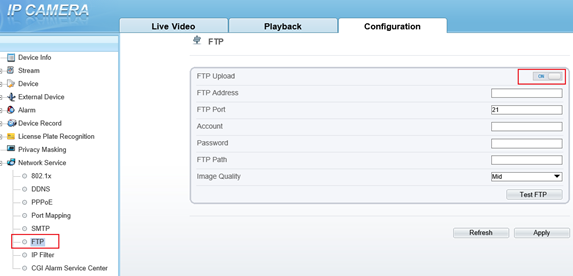
2.การตั้งค่า:
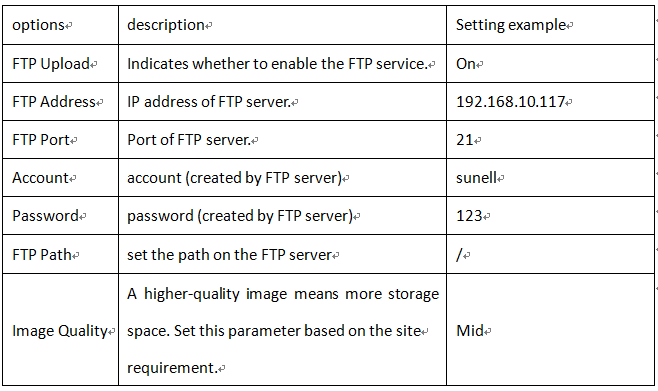
3.คลิก “ทดสอบ FTP”
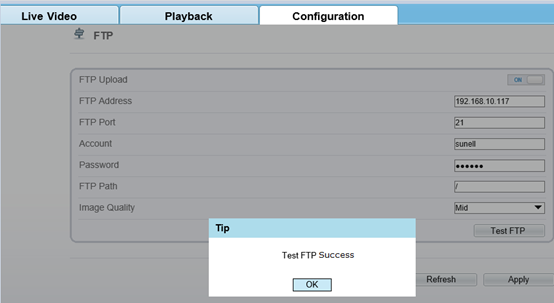
บันทึก : โปรดปิดไฟร์วอลล์และซอฟต์แวร์ป้องกันไวรัสก่อนทดสอบฟังก์ชั่น FTP